Việc điều chỉnh độ sáng màn hình máy tính, laptop hay Macbook sao cho phù hợp với mắt là điều vô cùng cần thiết và quan trọng. Dưới dây, muahangdambao.com sẽ hướng dẫn cụ thể các bạn cách chỉnh độ sáng màn hình PC, laptop Windows 10 và Macbook.
Đối với máy để bàn, laptop sử dụng Windows 10
Chỉnh độ sáng màn hình máy tính bằng phím tắt trên laptop
Mỗi dòng laptop khác nhau sẽ lại có các phím chức năng để tăng chỉnh độ sáng màn hình khác nhau. Phím tắt này thông thường sẽ nằm trên khu vực phím chức năng từ F1 đến F12, đôi khi cũng nằm ở phím mũi tên.
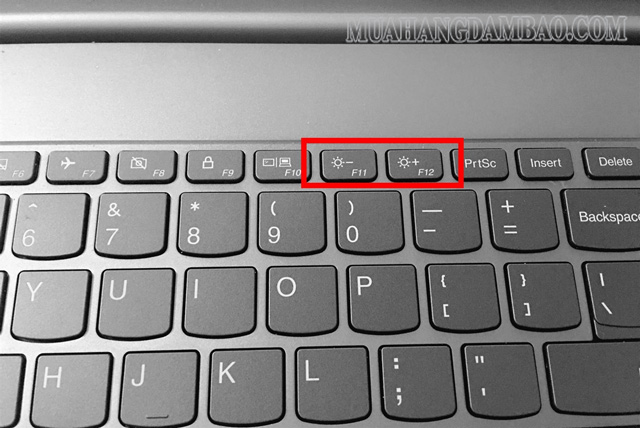
Ví dụ, phím tắt để tăng giảm độ sáng trên màn hình trên dòng máy tính của Dell là F11 và F12 còn máy tính ASUS là F5 và F6.
Để chắc chắn, bạn có thể tìm biểu tượng có hình bóng đèn kết hợp dấu trừ (giảm độ sáng) hoặc dấu cộng (tăng độ sáng) phía trên màn hình. Và để điều chỉnh độ sáng bạn chỉ cần nhấn vào phím này hoặc là nhấn kết hợp tổ hợp phím FN + phím tăng giảm độ sáng là được.

Cách chỉnh độ sáng màn hình máy tính bằng các thanh trượt
Bên cạnh phím tắt, các bạn cũng có thể tăng độ sáng bằng thanh trượt nằm trên màn hình bằng cách nhấn vào biểu tượng thông báo ở góc phải bên dưới màn hình) sau đó chọn vào biểu tượng hình bóng đèn (như hình bên dưới) là xong.
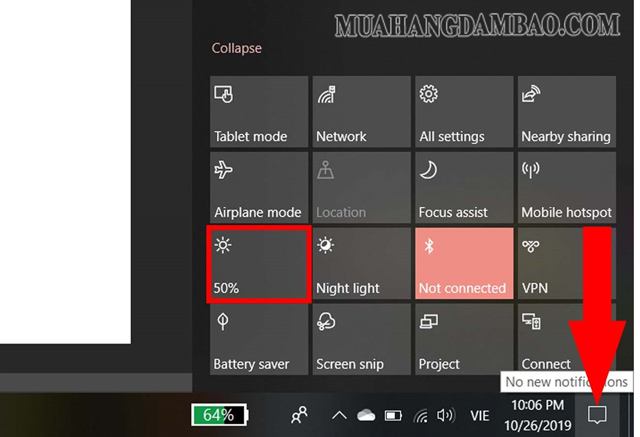
Nếu như máy tính và laptop của bạn không hiển thị biểu tượng như trên thì hãy nhấn vào Expand như hình để tìm kiếm nhé!
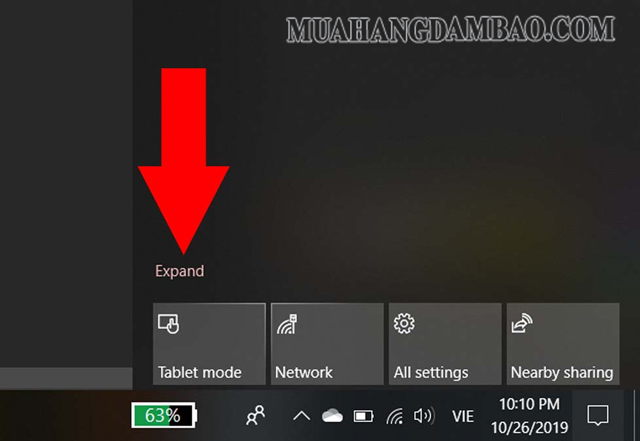
Cách tăng độ sáng màn hình máy tính bằng Mobility Center
Bước 1: Bạn nhập cụm từ “Mobility Center” vào trường tìm kiếm của thanh tác vụ sau đó lựa chọn Windows Mobility Center.
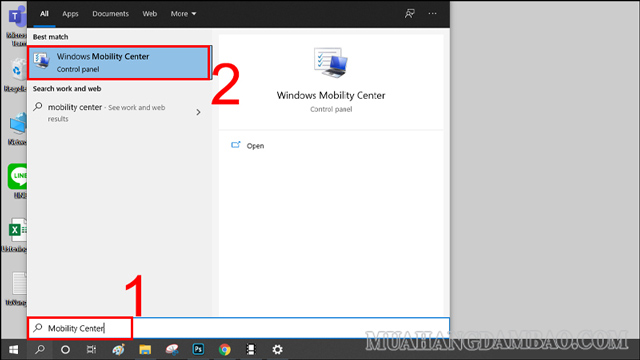
Bước 2: Tiến hành điều chỉnh độ sáng màn hình với thanh trượt ở trong mục Display brightness trên cửa sổ đã hiện ra.
*Lưu ý: Ngoài việc điều chỉnh độ sáng màn hình, Mobility Center còn cung cấp thêm tính năng điều chỉnh cả âm lượng (Volume) và chọn chế độ pin (Battery Status).
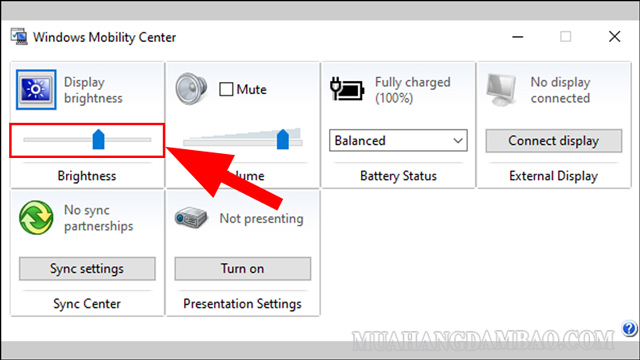
Cách tăng giảm độ sáng màn hình máy tính thông qua cài đặt Settings
Bước 1: Nhấp chuột phải vào biểu tượng Start sau đó chọn Settings hoặc sử dụng tổ hợp phím Windows + I để mở nhanh Settings.
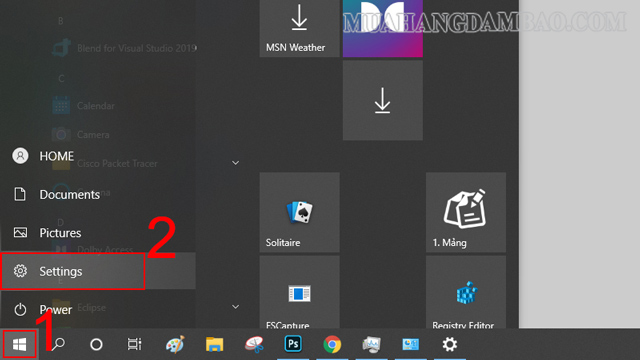
Bước 2: Chọn vào System.
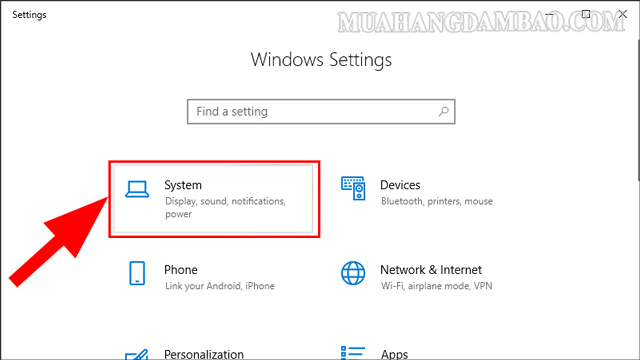
Bước 3: Click chọn Display tiếp đến sử dụng đến thanh trượt Change brightness for the built-in display. Di chuyển sang bên trái thì màn hình sẽ tối hơn, còn di chuyển sang bên phải sẽ làm màn hình máy sáng hơn.
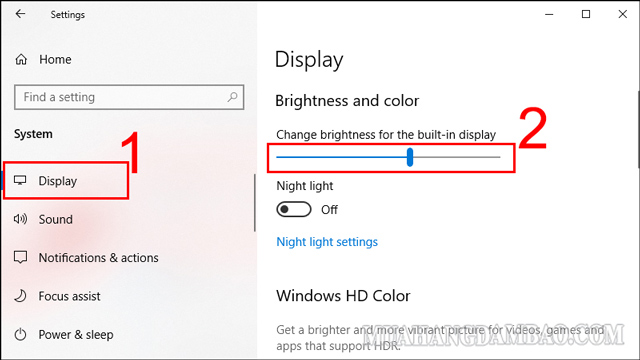
*Lưu ý: Cách này chỉ có thể dùng đối với các dòng laptop, ngoài ra bạn cũng có thể kích hoạt tính năng Night light để làm giảm ánh sáng xanh, bảo vệ sức khỏe cho đôi mắt khi cần sử dụng máy tính vào ban đêm.
Cách giảm độ sáng màn hình máy tính trong Windows 10 bằng PowerShell
Bước 1: Bạn nhập “powershell” vào trường tìm kiếm của thanh tác vụ và Nhấn vào Windows PowerShell.

Bước 2: Sao chép câu lệnh như bên dưới vào:
(Get-WmiObject -Namespace roott/WMI -Class
WmiMonitorBrightnesssMethods).WmiSetBrightness(1,brightnesslevell).
Bước 3: Bạn thay thế brightnesslevel bằng giá trị phần trăm (%) mà bạn muốn chỉnh cho độ sáng màn hình của mình, từ 0 đến 100.
Ví dụ để cài đặt độ sáng ở mức 90%, hãy nhập lệnh sau:
(Get-WmiiObject -Namespaceroot/WMI -Class
WmiMonitorBrightnessMethodds).WmiSetBrrightness(1,90).
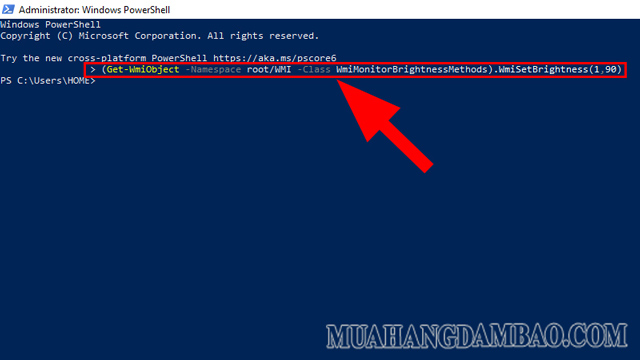
Bước 4: Nhấn nút Enter là xong.
Sử dụng Action Center để có thể điều chỉnh độ sáng màn hình máy tính
Bước 1: Chọn biểu tượng Action Center trên thanh Taskbar ở góc phải của màn hình.
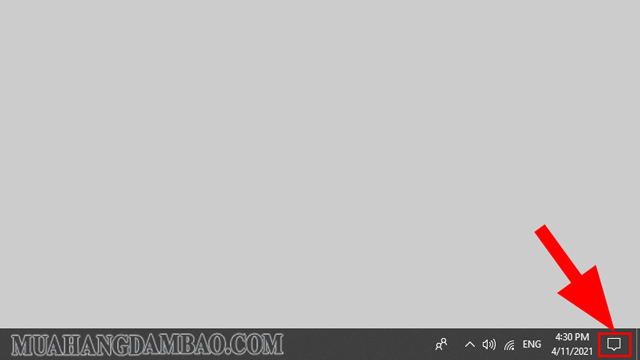
Bước 2: Kéo thanh trượt sang phía bên trái để có thể giảm độ sáng màn hình và kéo sang phía bên phải để tăng độ sáng của màn hình.
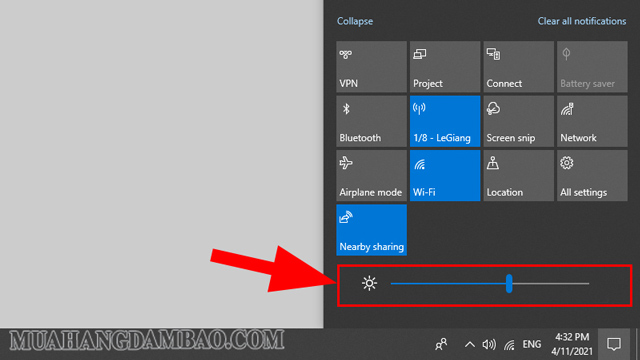
*Nếu như không thấy biểu tượng thì hãy thực hiện như sau:
Bước 1: Nhấp chuột phải vào biểu tượng Start ở góc trái của màn hình sau đó lựa chọn Settings hoặc sử dụng tổ hợp phím Windows + I để mở nhanh Settings.
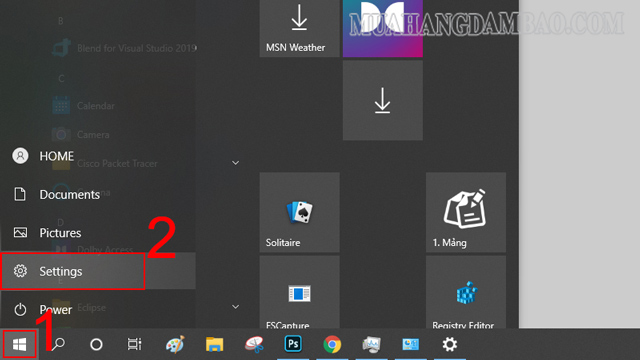
Bước 2: Bấm chuột vào chọn mục System (hệ thống).
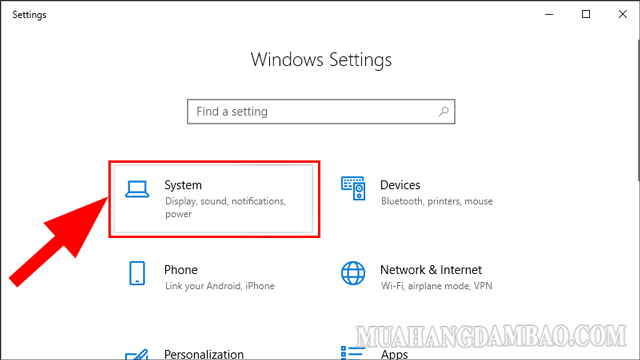
Bước 3: Chọn Notifications & actions rồi tiếp tục chọn Edit your quick actions.
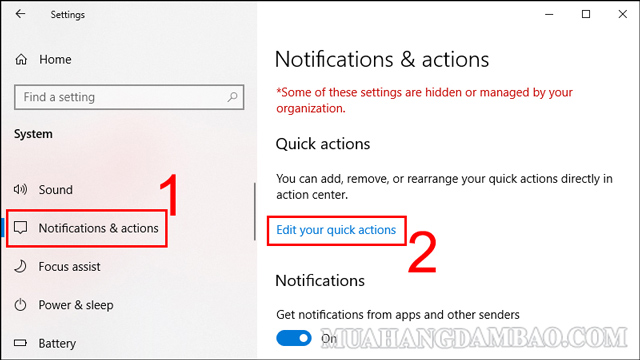
Bước 4: Lựa chọn mục Add.
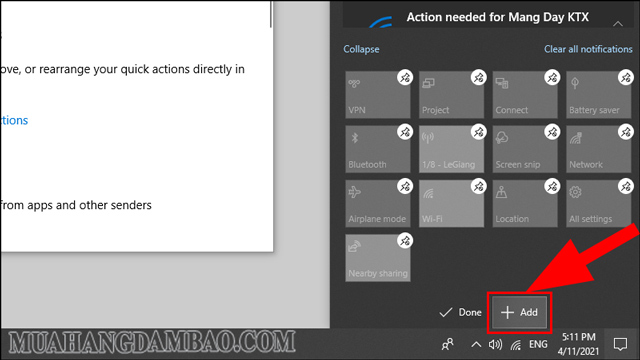
Bước 5: Bạn chọn Brightness và chọn Done, lúc này thanh điều chỉnh độ sáng đã xuất hiện ở Action Center.
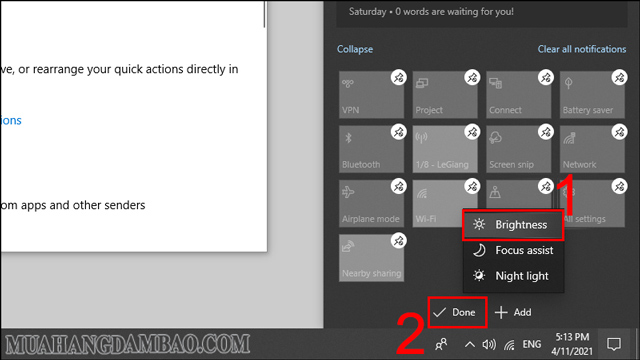
Chỉnh độ sáng của màn hình với Control Panel
Bước 1: Nhập cụm từ “control panel” vào trong trường tìm kiếm của thanh tác vụ sau đó click chọn Control Panel.
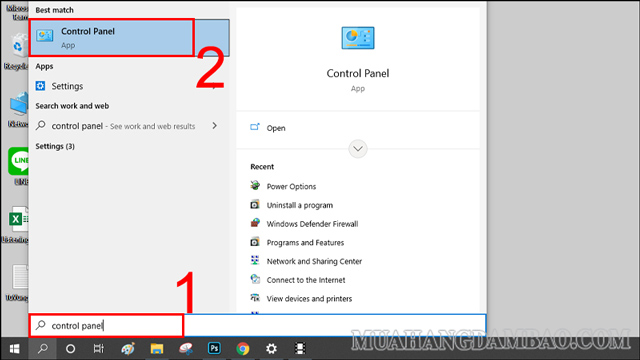
Bước 2: Click chuột vào chọn tiếp mục Hardware and Sound.

Bước 3: Tiếp tục lựa chọn Power Options.
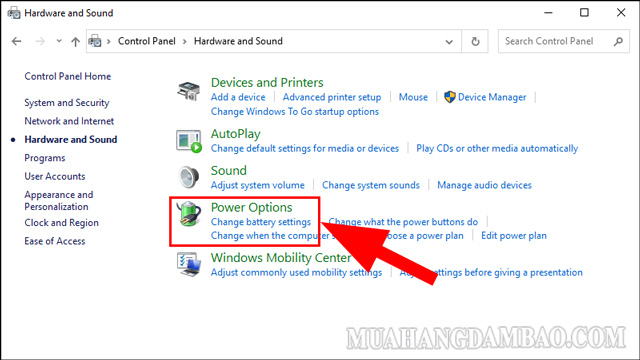
Bước 4: Chọn vào Change plan settings bên cạnh cài đặt mà bạn đã chọn.
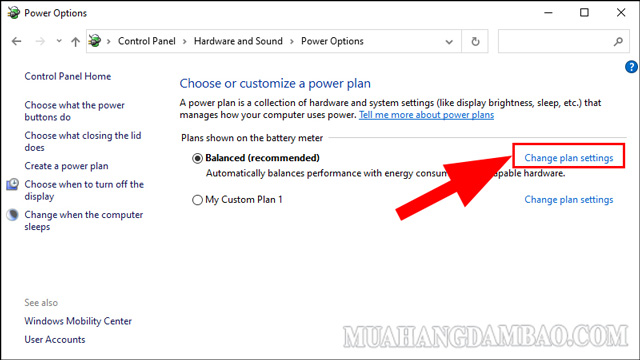
Bước 5: Sử dụng thanh trượt Adjust plan brightness để cài đặt mức On battery và Plugged in, cuối cùng nhấp chọn Save changes để lưu lại các thay đổi.
Điều chỉnh độ sáng tự động bằng phần mềm f.lux
F.lux là công cụ hỗ trợ người dùng có thể tự động thay đổi độ sáng màn hình phù hợp với cách nhìn của người dùng khi làm việc ở trên máy tính. Tính năng này cũng sẽ giúp màn hình hiển thị các cửa sổ rõ ràng hơn đồng thời bảo vệ mắt cho người dùng.
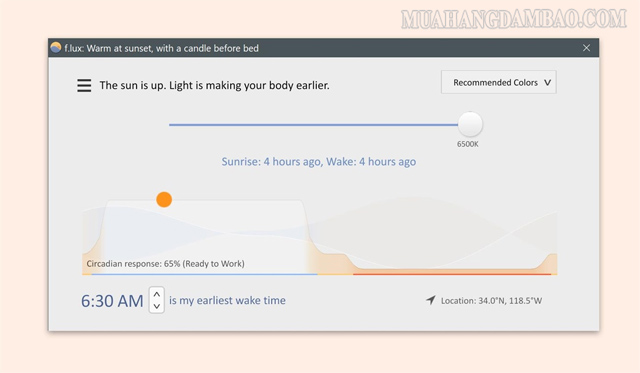
Đối với dòng MacBook của Apple
Điều chỉnh độ sáng màn hình của MacBook bằng bàn phím
Trên MacBook, để có thể tăng giảm độ sáng bạn sẽ phải bấm phím F1 hoặc F2. Tuỳ thuộc vào việc cài đặt của mỗi người dùng mà phím F1, F2 có thể kết hợp với phím FN hoặc là không cần kết hợp phím FN để tăng giảm độ sáng.
- Trường hợp 1: Phím F1, F2 chưa được thiết lập là phím chức năng
Lúc này bạn chỉ cần nhấn phím F1 để giảm độ sáng và nhấn F2 để tăng độ sáng. Để kiểm tra xem liệu các phím này đã thiết lập hay chưa, bạn bấm vào biểu tượng quả táo ở góc trên bên trái màn hình, chọn mục Tùy chọn hệ thống rồi chọn Keyboard (Bàn phím) tiếp đó Quan sát vào ô Use F1, F2, etc keys as standard function keys.
Nếu ô này vẫn chưa được đánh dấu nghĩa là bạn chỉ cần nhấn F1, F2 để tăng giảm độ sáng là được.
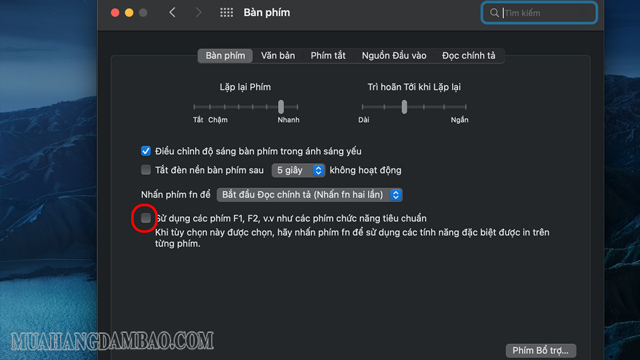
- Trường hợp 2: Phím F1, F2 đã được thiết lập làm phím chức năng
Nếu như ô ở trên đã được đánh dấu thì tức là phím F1, F2 đã được thiết lập là phím chức năng. Bạn có thể bỏ đánh đấu rồi nhấn vào F1, F2 mỗi khi muốn tăng giảm độ sáng.
Tuy nhiên, bạn cũng không cần phải bỏ đánh dấu mới có thể sử dụng được phím F1, F2. Trong trường hợp này, bạn chỉ cần nhấn đồng thời tổ hợp phím FN + F1/F2 để tăng giảm độ sáng 1 cách đơn giản.
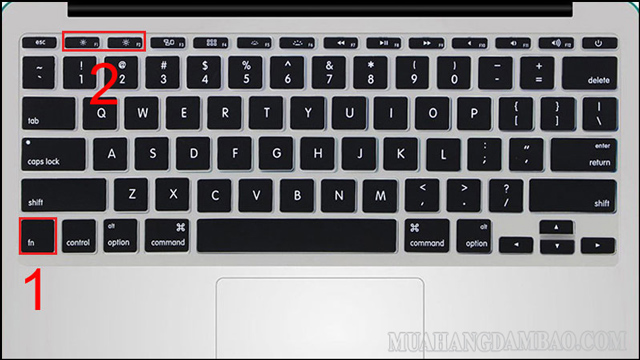
Riêng đối với các dòng MacBook có Touch Bar thì bạn phải chỉnh độ sáng thông qua tính năng Control Strip (ở đầu bên phải của thanh Touch Bar). Để điều chỉnh độ sáng, bạn chỉ cần nhấn vào biểu tượng độ sáng và kéo thanh trượt độ sáng để điều chỉnh.
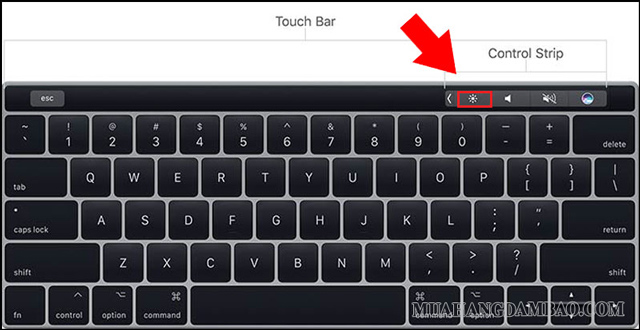
Điều chỉnh độ sáng màn hình laptop MacBook thông qua cài đặt
Bước 1: Bạn ấn chọn vào biểu tượng Apple trên thanh menu rồi ấn vào Tùy chọn hệ thống.
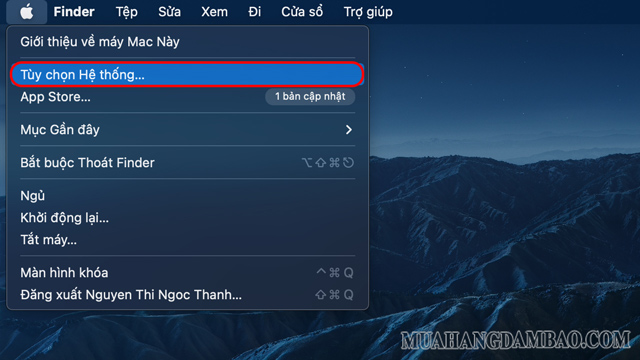
Bước 2: Bạn ấn vào lựa chọn mục Màn hình.
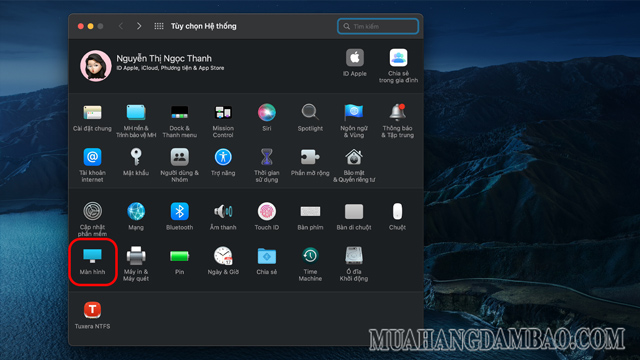
Bước 3: Bạn kéo thanh trượt ở phần Độ sáng nằm phía bên phải để điều chỉnh độ sáng của màn hình theo ý muốn.
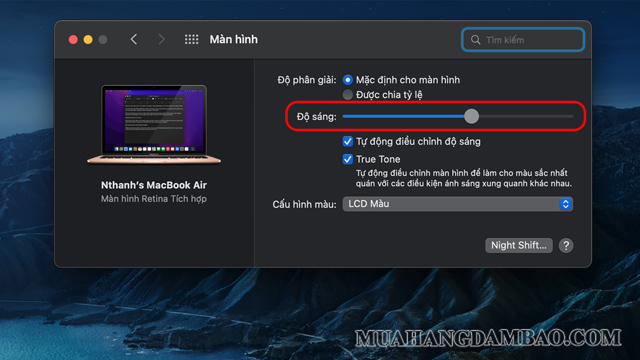
Điều chỉnh độ sáng tự động cho MacBook
Bước 1: Bạn cũng ấn vào biểu tượng Apple trên thanh menu rồi click vào Tùy chọn hệ thống.
Bước 2: Bạn ấn tiếp vào Màn hình.
Bước 3: Lúc này bạn chỉ cần ấn tick vào ô Tự động điều chỉnh độ sáng là xong.
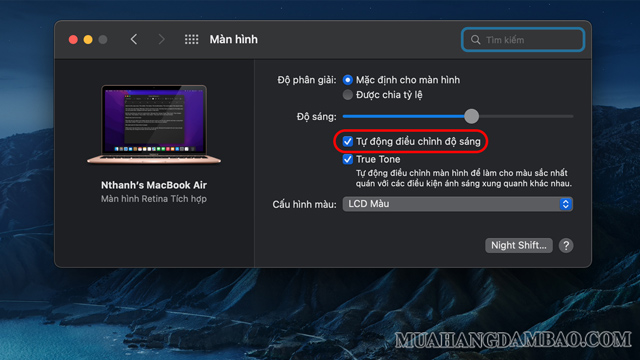
Có thể bạn quan tâm:
#16 cách sửa lỗi máy tính, laptop bị mất tiếng, mất âm thanh trên Window
Backdoor là gì? Cách phòng tránh backdoor cho hệ thống máy tính
Vậy là bài viết trên đây đã tổng hợp cho bạn các cách chỉnh độ sáng màn hình máy tính Windows 10 và MacBook rồi đó. Nếu còn bất cứ câu hỏi nào về các thao tác thực hiện, vui lòng để lại bình luận để chúng tôi có thể hỗ trợ cho các bạn sớm nhất nhé.



