Loa máy tính, laptop không nghe được âm thanh là lỗi khá phổ biến mà hầu như người dùng máy tính nào cũng từng gặp phải. Laptop, máy tính vốn là công cụ học tập, làm việc và giải trí, nếu một ngày chiếc máy tính của bạn bỗng dưng “im lặng” không nghe được bạn phải giải quyết sao? Cách sửa loa máy tính, laptop bị tắt tiếng không nghe được hay tiếng bị rè rất đơn giản, tham khảo những phương pháp sau nhé!
Nguyên nhân vì sao máy tính, laptop không nghe được, bị mất tiếng?
Khi gặp phải tình trạng máy tính, laptop bị mất tiếng loa ngoài, bạn thường loay hoay không biết phải xử trí làm sao? Thiết bị đang sử dụng bình thường bỗng nhiên không nghe được âm thanh, bị mất hẳn tiếng. Có rất nhiều nguyên nhân dẫn đến việc loa máy tính, laptop không nghe được hoặc bị rè, dưới đây là tổng hợp một số nguyên nhân phổ biến nhất:
- Bạn quên không bật âm lượng của loa máy tính, đôi khi lý do không ai ngờ tới này mà chiếc máy tính của bạn bỗng nhiên “im lặng” nhưng bạn lại nghĩ do loa ngoài của máy tính, laptop gặp sự cố.
- Do bạn chưa bật chế độ Playback Devices nên làm cho máy tính, laptop bị mất âm thanh. Cách khắc phục đơn giản nhất là bạn hãy thử nhấn chuột phải vào biểu tượng loa trên thanh Taskbar. Sau đó click vào Playback Devices xem thử loa đã được kích hoạt hay chưa. Nếu loa máy tính đã được kích hoạt sẽ có màu xanh.
- Bạn vô tình cài đặt phải phần mềm không tương thích với máy tính dẫn đến xung đột phần mềm trên laptop. Lúc này, máy tính của bạn sẽ xuất hiện các lỗi, thậm chí lỗi nặng có thể gây đứng máy. Trong đó có lỗi laptop bị mất âm thanh rất thường gặp.
- Laptop, máy tính bị lỗi driver âm thanh cũng có thể là nguyên nhân dẫn đến việc máy tính bị mất âm thanh. Do driver của bạn đã quá cũ và không còn phù hợp hoặc nó đã hỏng, dẫn đến tình trạng laptop không nghe được âm thanh.
- Laptop bị mất âm thanh loa ngoài cũng có thể do bị nhiễm virus hoặc mã độc. Ngoài ra, nguyên nhân còn có thể đến từ việc laptop, máy tính của bạn bị hỏng loa hoặc hư hỏng linh kiện nào đó mới gây ra lỗi trên.
Cách sửa loa máy tính không nghe được
Nếu chiếc laptop, máy tính của bạn đang gặp phải tình trạng không nghe được âm thanh, bị mất tiếng, hãy tham khảo những thủ thuật được chia sẻ dưới đây sẽ giúp bạn có được giải pháp khắc phục nhanh chóng lỗi này nhé!
1. Kiểm tra lại âm lượng loa của máy tính
Bạn mở một đoạn video mà chỉ thấy hình ảnh nhưng lại không nghe được tiếng và bạn nghĩ rằng thiết bị đã hỏng loa máy tính. Rất có thể, trong lúc sử dụng, bạn đã vô tình nhấn câu lệnh bàn phím tắt loa mà không hề hay biết dẫn đến máy tính không có speakers âm thanh. Do vậy, để khắc phục, bạn cần nhấp chuột vào biểu tượng loa, xem thử âm thanh có ở mức thấp nhất hay không? Nếu có, hãy kéo mức âm lượng thiết bị lên cao hơn.
Hoặc bạn click chuột phải vào biểu tượng loa, chọn Open Volume Mixer. Hãy chắc chắn rằng không có mục nào đang ở chế độ Mute nha!
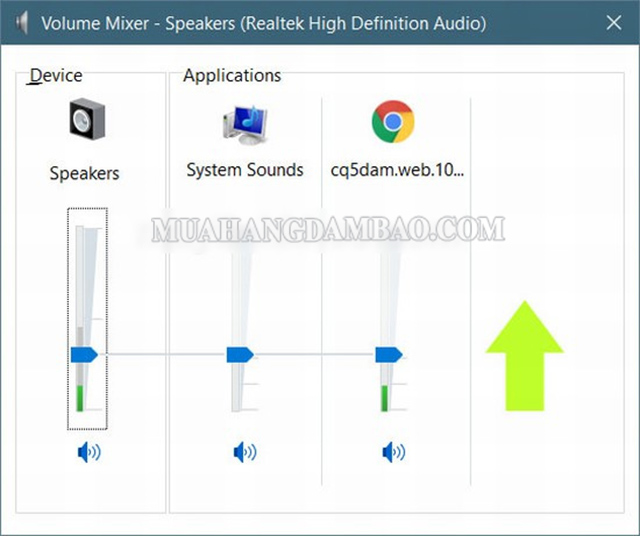
2. Kiểm tra âm lượng trên ứng dụng
Loa laptop, máy tính của bạn có thể hoàn toàn bình thường, lỗi không nghe được âm thanh máy tính có thể đến từ các ứng dụng phát nhạc, video,….
Các ứng dụng phát nhạc và video thường có mục điều khiển âm thanh riêng. Nếu mục này bị tắt, hoặc bạn để volume quá nhỏ cũng sẽ thấy laptop không phát tiếng ra loa được. Hãy điều chỉnh lại âm thanh sao cho phù hợp. Đây là cách sửa loa máy tính bị nhỏ
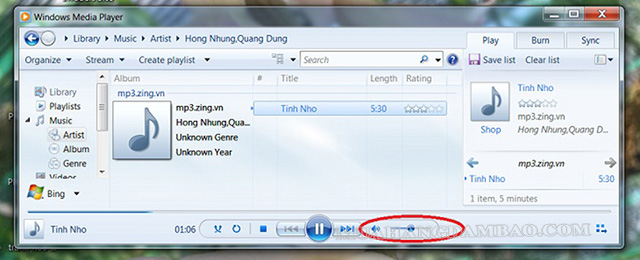
3. Kiểm tra cổng kết nối
Loa laptop, máy tính không phát ra âm thanh có thể do bạn cắm nhầm hoặc cắm sai vị trí các giắc cắm. Trường hợp này, bạn cần kiểm tra và cắm lại tai nghe sao cho đúng cổng Line-out
Nếu bạn sử dụng loa được tích hợp sẵn trên máy tính mà vẫn xảy ra tình trạng bị mất tiếng, hãy kiểm tra có kết nối nào đang cắm vào cổng ra Line-out này không. Hãy đảm bảo các kết nối và cổng giắc cắm được thực hiện đúng.
Nếu bạn đang kết nối với cổng HDMI với màn hình có loa tích hợp, âm thanh có thể bị mất do thẻ video HDMI này không phải là thiết bị âm thanh mặc định.
Một vấn đề bạn cần lưu ý đó là nếu laptop, máy tính sử dụng card âm thanh riêng + âm thanh tích hợp trên bo mạch chủ: đảm bảo chọn chính xác thiết bị đầu ra trên tab Playback.
4. Sửa laptop, máy tính bị mất tiếng nhờ Microsoft Fix It Troubleshooter
- Cách 1:
+ Click chuột phải vào biểu tượng loa trên thanh công cụ Taskbar => chọn Troubleshoot sound problems.
+ Chờ hệ thống tự chạy và sửa lỗi âm thanh.
+ Nếu hệ thống không tự động sửa lỗi, bạn sẽ được báo nguyên nhân để tìm cách khắc phục khác.
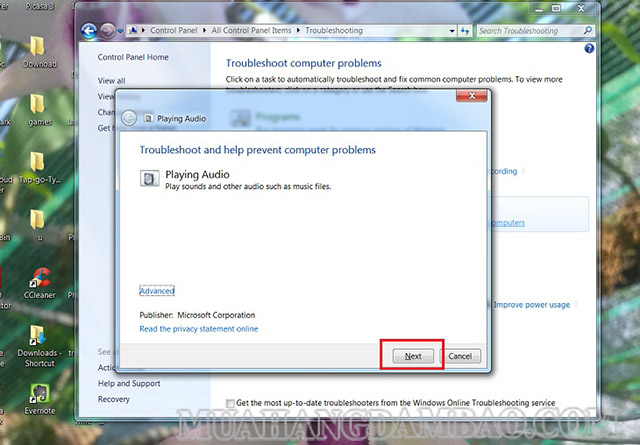
- Cách 2: Áp dụng cho Windows 7.
+ Chọn Start menu => Chọn Control Panel.
+ Chọn Troubleshooting để khắc phục lỗi laptop bị mất âm thanh.
+ Ở mục Hardware and Sound, bạn chọn Troubleshoot audio playback.
+ Bấm chọn Next để thiết bị bắt đầu chạy chương trình sửa lỗi âm thanh.
5. Kích hoạt Playback Devices
Các bước thực hiện như sau:
- Bước 1: Nhấn chuột phải vào biểu tượng loa trên thanh Taskbar => Chọn vào Playback Devices.
- Bước 2: Xem thử loa đã hiện ký hiệu tích xanh chưa. Nếu đã có, bạn cần click chuột phải và chọn Properties => Tại Device Usage chọn Use this device (Enable) rồi nhấn OK là xong.
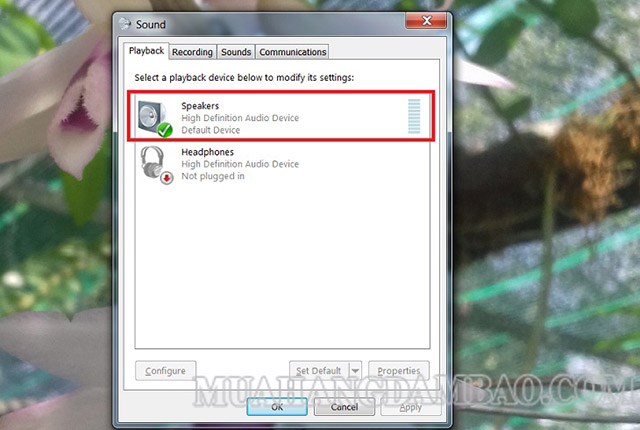
6. Khởi động lại máy tính
Thủ thuật đơn giản nhất để sửa lỗi máy tính bị mất âm thanh là restart lại máy tính. Cách này tuy đơn giản nhưng lại có thể khắc phục kha khá lỗi của máy. Nếu như laptop, máy tính đang bị xung đột phần mềm, việc khởi động lại sẽ giúp laptop ổn định hơn. Do đó, bạn nên thử Restart lại máy tính của bạn xem sao.
7. Cài lại driver âm thanh cho máy tính, laptop
Nếu đã thực hiện các cách trên mà vẫn chưa thể khắc phục được lỗi amats anh thanh máy tính. Có thể, vấn đề nằm ở driver của bạn, nó đã bị cũ, hoặc hư hỏng. Lúc này, bạn nên cài lại driver âm thanh cho máy tính.
Bạn cần gỡ bỏ driver cũ của máy tính với các bước như sau:
- Bước 1: Nhấn Start Menu rồi gõ tìm kiếm cụm từ device manager => Chọn vào kết quả tìm thấy.
- Bước 2: Kéo để chọn vào mục Sound, video and game controller => chọn tất cả Driver Sound => nhấp chuột phải chọn Uninstall.
Cách sửa loa vi tính bị rè
Dưới đây là tổng hợp những cách giúp khắc phục lỗi loa máy tính bị rè đơn giản, hiệu quả trên laptop, máy tính. Hãy cùng tham khảo nhé.
1. Kiểm tra lại nút Volume (Âm lượng)
Tương tự như lỗi mất âm thanh, với lỗi loa máy tính bị rè, chúng ta nên quan tâm đến việc kiểm tra nút âm lượng đầu tiên. Hãy đảm bảo nút âm lượng của máy tính đã được bật và điều chỉnh mức volume vừa đủ nghe.
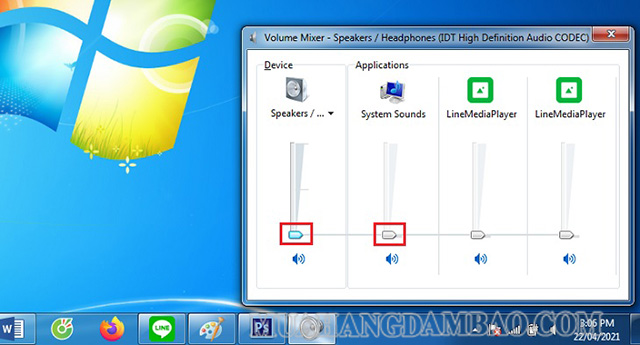
Việc chỉnh âm lượng loa quá lớn có thể khiến âm thanh bị rè hơn bình thường. Lúc này, bạn nên chỉnh âm lượng nhỏ đi nhé! Nếu bạn vẫn chưa nghe được âm thanh thì hãy nhấn chuột phải vào biểu tượng chiếc loa ở góc dưới phải màn hình. Tiếp đó bạn chọn mục Volume Mixer và kiểm tra xem loa có ở chế độ Mute không. Nếu đang ở chế độ này thì hãy click bỏ chọn đi nhé.
2. Kiểm tra loa máy tính bị rè bằng tai nghe
Mặc dù bạn đã bật loa máy tính và chỉnh âm lượng vừa phải nhưng vẫn chưa nghe được hoặc âm thanh bị rè thì hãy dùng một chiếc tai nghe hoạt động bình thường và cắm vào máy tính để kiểm tra.
Trường hợp sử dụng tai nghe để kiểm tra mà vẫn chưa nghe được hoặc âm thanh vẫn rè thì hãy thực hiện tiếp các bước sau:
Bước 1: Nhấp chuột phải chọn biểu tượng loa trên thanh Taskbar của laptop và chọn mục Playback devices. Kiểm tra phần biểu tượng thiết bị âm thanh có dấu màu xanh hay không.
Bước 2: Nhấn tiếp vào phần Properties rồi chọn Use this device (enable).
Lưu ý, cách này chỉ áp dụng với máy tính, laptop có loa ngoài bị rè, không nghe được âm thanh nhưng khi cắm tai nghe vẫn nghe được âm thanh bình thường.
Trường hợp người dùng đã cắm tai nghe mà vẫn không nghe được âm thanh thì có thể Driver âm thanh trên laptop đã bị lỗi. Khi đó, bạn cần cài đặt lại driver âm thanh.
3. Khởi động lại máy tính
Cũng giống như cách sửa lỗi máy tính không nhận loa, không nghe được âm thanh, bạn cũng khởi động lại máy tính. Cách làm đơn giản này sẽ giúp bạn sửa lỗi loa máy vi tính bị rè do xung đột phần mềm trên hệ điều hành Windows.
4. Gỡ bỏ và cài đặt lại Driver âm thanh =
Trước khi tiến hành cài đặt Driver âm thanh mới cho laptop, máy tính, bạn cần gỡ bỏ phiên bản driver cũ bằng cách truy cập vào mục Device Manager tại thanh tìm kiếm trên Windows. Tiếp đó nhấn chọn phần Sound, video and game controllers => Audio Controller => Delete.
Sau khi gỡ bỏ cài đặt driver âm thanh, bạn hãy khởi động lại thiết bị để máy tính tự động cài lại driver âm thanh.
#16 cách sửa lỗi máy tính, laptop bị mất tiếng, mất âm thanh trên Window
Với những hướng dẫn cách sửa loa máy tính không nghe được hay lao bị rè mà chúng tôi vừa hướng dẫn trên đây, hy vọng có thể giúp bạn xử lý nhanh chóng lỗi thường gặp này, tránh làm gián đoạn công việc học tập hay giải trí của bạn. Nếu đã áp dụng tất cả các phương pháp trên mà chưa xử lý được lỗi, hay máy chiếc máy tính, laptop của bạn đến cửa hàng sửa chữa để được đội ngũ kỹ thuật trợ giúp nhé!



