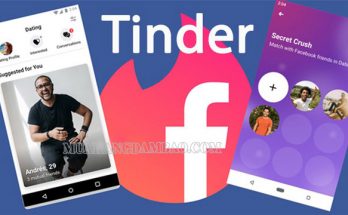Nhu cầu nghe gọi giao tiếp trong xã hội hiện nay đang ngày càng gia tăng và Skype được ra đời để đáp ứng được vấn đề này. Vậy Skype là gì? Cách sử dụng phần mềm này ra sao? Cùng muahangdambao.com tìm hiểu ngay về ứng dụng này trong bài viết ngay sau đây nhé!
Skype là gì?
Đây là phần mềm miễn phí được sử dụng để có thể kết nối mọi người với nhau bằng các cuộc gọi video hình ảnh, gọi thoại và gửi tin nhắn thuộc sở hữu của tập đoàn công nghệ nổi tiếng Microsoft.

Có thể nói đây đang là dịch vụ gọi điện trực tuyến được nhiều khách hàng sử dụng nhiều và phổ biến nhất hiện nay trên phạm vi toàn thế giới nhờ sở hữu những ưu điểm vượt trội như: Sử dụng đơn giản, dễ dàng; cuộc gọi hình ảnh hay thoại đều có chất lượng cao, tốc độ nhanh và tất nhiên là hoàn toàn miễn phí.
Với những ưu điểm nổi bật này, trong những năm gần đây Skype đang là phần mềm này được rất nhiều công ty, tổ chức tin tưởng để phục vụ cho những buổi tọa đàm hay họp mặt trực tuyến. Mọi người dù đang ở đâu trên thế giới đều có thể trông thấy và giao tiếp với nhau dễ dàng chỉ với các thiết bị công nghệ đơn giản thịnh hành như máy tính, laptop, điện thoại, iPad… có cài đặt ứng dụng này. Như vậy hẳn các bạn đã biết phần mềm Skype là gì rồi phải không nào?
Cách tải Skype cho máy tính, điện thoại
Hướng dẫn tải Skype cho máy tính
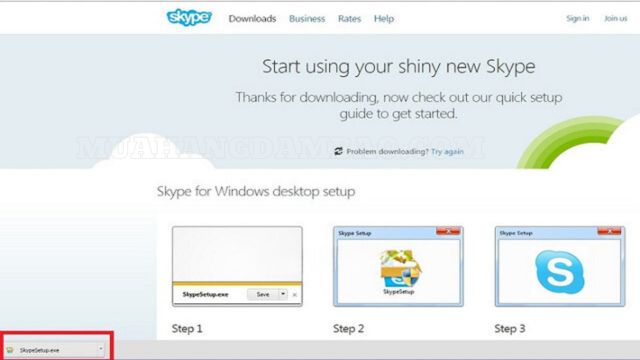
- Bước 1: Trước tiên bạn hãy truy cập vào địa chỉ chính thức của Skype theo đường dẫn: https://www.skype.com/en/get-skype/. Sau đó hãy chọn mục “Get Skype for Windows” để có thể tải trình cài đặt phần mềm Skype về máy tính của mình để tiến hành cài đặt.
- Bước 2: Sau khi đã tải xuống Skype thành công (thường là ổ C) thì bạn sẽ nhìn thấy một file có tên là SkypeSetup.exe. Lúc này hãy click vào file đó rồi tiến hành cài đặt phần mềm Skype vào máy. Nếu có hộp thoại xuất hiện trên màn hình thì bạn cần ấn nút “Run” để tiền trình được bắt đầu.
- Bước 3: Khi cửa sổ cài đặt Skype được hiện lên, bạn có thể chuyển đổi ngôn ngữ từ tiếng Anh sang tiếng Việt ở mục Select your language (Lựa chọn ngôn ngữ). Sau đó chọn Agree (đồng ý) hoặc Continue (tiếp tục) để việc cài đặt được tiếp tục diễn ra.
- Bước 4: Sau khi quá trình cài đặt đã được hoàn tất, biểu tượng Skype sẽ hiện lên trên màn hình máy tính của bạn. Bạn hãy click chọn để có thể mở ứng dụng và bắt đầu đăng nhập là đã có thể sử dụng trò chuyện với bạn bè, người thân của mình được rồi.
- Bước 5: Sau khi đã mở ứng dụng Skype lên, nếu bạn đã có sẵn tài khoản thì chỉ cần điền tên đăng nhập của mình vào là được. Còn nếu chưa có tài khoản thì hãy click vào dòng “Đăng nhập bằng tài khoản Facebook” để sử dụng Skype hoặc có thể chọn “Tạo một tài khoản” để có thể tạo tài khoản mới.
- Bước 6: Bạn hãy click vào ô “Tìm kiếm” để tìm một người nào đó bằng nick hoặc gmail của họ. Để có thể gọi cho ai đó thì click chọn icon hình điện thoại và để gửi tin nhắn thì click vào ô “Type a message here” (Nhập tin nhắn).
Hướng dẫn tải Skype cho điện thoại
- Bước 1: Đối với những bạn sử dụng hệ điều hành Android thì vào Google Play còn iOS thì dùng App Store, gõ tìm kiếm ứng dụng Skype, sau đó tải về điện thoại của mình là được.
- Bước 2: Click vào biểu tượng của Skype và mở ứng dụng sau khi đã tải xong.
- Bước 3: Click vào chọn “Đăng nhập hoặc tạo” để có thể tiến hành mở ứng dụng. Giao diện của Skype trên điện thoại khá đơn giản và dễ sử dụng, bạn có thể nhanh chóng quen thuộc với ứng dụng tiện ích này ngay thôi.
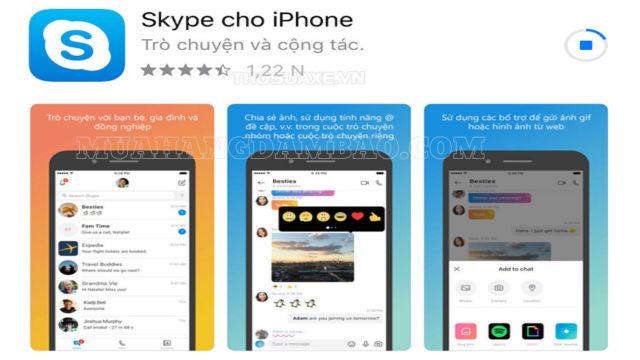
Hướng dẫn đăng ký tài khoản Skype
Cũng tương tự như các dịch vụ trực tuyến khác, để có thể sử dụng được đầy đủ các tính năng mà Skype muốn đem lại cho người dùng thì bạn cần phải đăng ký được tài khoản Skype. Ngoài ra nếu như bạn đang có sẵn tài khoản Microsoft thì Skype cũng sẽ hỗ trợ đăng nhập trực tiếp với tài khoản Microsoft này của bạn. Còn ở đây, thosuaxe.vn sẽ hướng dẫn đăng ký tài khoản Skype mới bằng số điện thoại cá nhân của bạn theo các bước như sau nhé:
- Bước 1: Mở ứng dụng Skype trên điện thoại của bạn và nhấn vào chữ Bắt đầu nhé.
- Bước 2: Nhấn vào Đăng nhập hoặc là tạo mới.
- Bước 3: Chọn mục Tạo tài khoản.
- Bước 4: Lựa chọn mã vùng rồi tiếp tục nhập số điện thoại của bạn vào ô và nhấn chọn ô Tiếp theo.
- Bước 5: Tạo mật khẩu cho tài khoản Skype của bạn và chọn nhấn Tiếp theo.
- Bước 6: Tên Skype là gì thì bạn nhập vào rồi lại chọn Tiếp theo.
- Bước 7: Skype sẽ gửi về số điện thoại của bạn mã xác minh. Nhập mã xác minh đã được gửi về tin nhắn trên điện thoại của bạn và chọn nhấn Tiếp theo.
- Bước 8: Cho phép Skype quyền truy cập vào chụp ảnh, quay video và ghi âm.
- Bước 9: Bắt đầu sử dụng thôi nào.
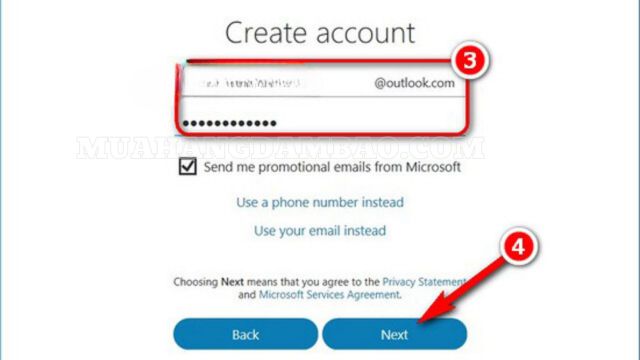
Hướng dẫn dùng Skype trên máy tính, điện thoại
Nếu bạn là người mới sử dụng Skype thì hãy đọc qua các hướng dẫn dưới đây để có thể nhanh chóng quen thuộc với các thao tác trên ứng dụng này nhé. Rất dễ thôi nên các bạn có thể hoàn toàn yên tâm.
Cách dùng Skype trên điện thoại
Giao diện của Skype vô cùng thân thiện, đơn giản cũng như rất trực quan để có thể mang lại trải nghiệm tuyệt vời nhất cho người dùng. Nếu bạn còn băn khoăn trong cách sử dụng thì có thể tham khảo một số cách sau đây:
- Nếu bạn muốn thêm bạn trên Skype: Bạn có thể thêm bạn bè thông qua cách nhập số điện thoại, tài khoản email, tên tài khoản của người mà bạn đang muốn kết bạn. Lưu ý nhập đúng, chính xác để tránh trường hợp tìm nhầm người hoặc không thấy các bạn nhé!
- Nếu bạn muốn biết cách gọi Skype trên điện thoại: Skype còn cung cấp cho người dùng chức năng gọi điện thông qua mạng 3G hoặc Wifi. Đây được coi là một trong những điểm mạnh của phần mềm này mà không phải phần mềm nào cũng có. Bạn có thể nói chuyện với bạn bè thoải mái mà không phải lo tính phí. Tuy nhiên, chất lượng của cuộc gọi tốt hay xấu sẽ phụ thuộc vào loại băng thông mạng mà bạn đang sử dụng. Bạn hoàn toàn có thể gọi qua số điện thoại cho một người tại các quốc gia khác. Tuy nhiên, để sử dụng được dịch vụ này thì bạn sẽ phải mất một khoản phí không hề nhỏ mà Skype yêu cầu.
- Nếu bạn muốn chat trên Skype: Chat trên Skype cũng là tính năng được đánh giá rất cao bởi sự tiện dụng. Tại giao diện chính, bạn chỉ cần kích vào biểu tượng chat rồi sau đó nhập tên tài khoản Skype mà bạn muốn chat hoặc có thể là thêm tài khoản đó vào danh bạ là đã có thể bắt đầu nói chuyện rồi.
- Nếu bạn muốn thay đổi hình ảnh đại diện, tên hiển thị Skype, giao diện,… thì bạn có thể vào phần Cài đặt (Settings) rồi làm theo chỉ dẫn thay đổi là được.
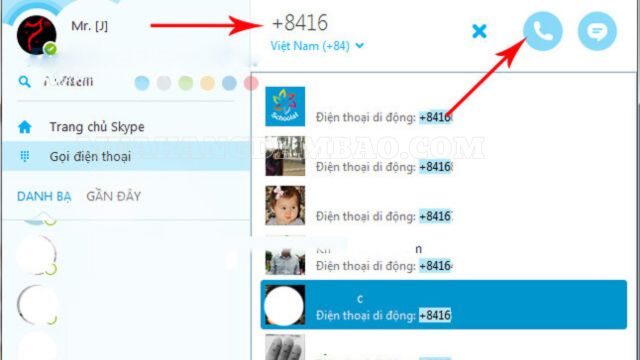
Cách dùng Skype trên máy tính
Cách dùng Skype trên máy tính cũng không có quá nhiều khác biệt so với khi dùng trên điện thoại. Bạn có thể tham khảo cách dùng với điện thoại mà chúng tôi đã hướng dẫn ở trên để có thể áp dụng trên máy tính nhé! Rất đơn giản thôi.
Một số vấn đề có liên quan đến Skype
Gọi Skype có mất tiền không?
Với những tin nhắn hay cuộc gọi video thông thường thì bạn sẽ không hề mất một khoản phí nào vì đó là hoàn toàn miễn phí. Tuy nhiên nếu bạn có nhu cầu gọi điện đến một số điện thoại bất kỳ thì bạn sẽ phải trả cho Skype một số tiền nhỏ thì mới có thể gọi được, tuy nhiên với mỗi lần thực hiện cuộc gọi bạn sẽ không bị mất tiền phí.
Cách gọi Skype vào số điện thoại?
Nếu như bạn chưa kịp thêm bạn bè trên Skype hoặc người bạn đó không sử dụng Skype thì bạn hoàn toàn có thể dùng Skype để có thể gọi trực tiếp tới số điện thoại mà người bạn đó đang dùng. Chọn thẻ Gọi điện thoại, chọn icon có hình bàn phím ở góc phải màn hình hoặc chọn “gọi cho bạn bè” (Như hình).
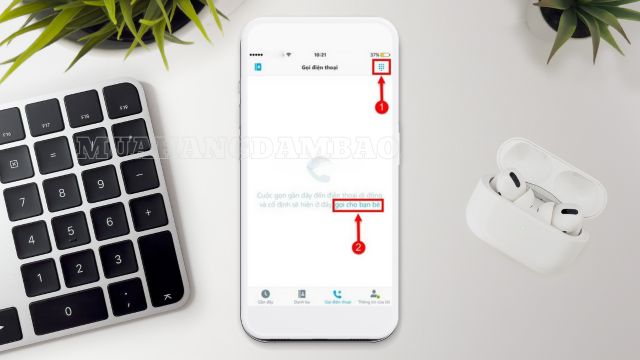
Lựa chọn quốc gia mà bạn cần gọi tới ở mục trên để Skype có thể tự động nhận diện được mã quốc gia đó cho bạn, sau đó bạn chỉ cần nhập số điện thoại mà mình cần gọi. Từ đây, cuộc gọi Skype tới số điện thoại bất kỳ đó sẽ được xác lập và thực hiện.
Lưu ý: Như chúng tôi đã đề cập ở trên thì để gọi Skype tới một số điện thoại nào đó bên cạnh việc bị tính phí dữ liệu (của người gọi) thì bạn cũng phải trả cước cuộc gọi Skype tới số điện thoại này. Tùy thuộc vào quốc gia, vùng mà bạn gọi tới thì giá cước sẽ khác nhau.
Cách tạo group chat trò chuyện với nhiều người trong Skype
Trước hết, để có thể lập được nhóm chat với nhiều người bạn phải định hình được có những ai sẽ là thành viên trong nhóm chat đó.
- Bước 1: Đầu tiên, bạn cần tiến hành đăng nhập vào tài khoản Skype của mình.
- Bước 2: Sau đó, bạn hãy vào danh bạ và chọn bất kỳ 1 trong số những người mà bạn muốn được lập nhóm chat cùng.
- Bước 3: Tiếp theo, ở bên cửa sổ hiện cuộc nói chuyện, bạn click vào biểu tượng thêm người để thêm người vào nhóm chat.
- Bước 4: Lúc này bảng thêm sẽ hiện ra danh sách bạn bè của bạn. Bạn hãy tìm đến người mà bạn muốn thêm vào và chọn. Sau khi đã chọn xong bạn chỉ cần click vào mục “tạo nhóm” là được.
Cách xóa tên ai đó ra khỏi danh bạ Skype của bạn
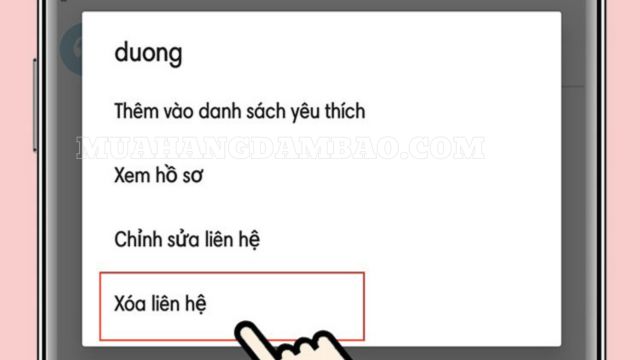
- Bước 1: Bạn cần đăng nhập vào tài khoản của mình sau đó click vào phần danh bạ trên Skype.
- Bước 2: Lúc này, danh sách bạn bè của bạn sẽ hiện ra, bạn đưa trỏ chuột click vào tên người mà bạn muốn hủy kết bạn.
- Bước 3: Tiếp đó, bạn nhấn chuột phải và chọn mục “xóa khỏi danh bạ”.
- Bước 4: Skype sẽ yêu cầu bạn xác nhận lại một lần nữa. Nếu muốn tiếp tục thì bạn click vào “xóa”, nếu không thì bạn hãy bấm chọn “hủy”.
Trong trường hợp bạn không muốn thực hiện việc xóa kết bạn thì bạn cũng có thể chặn người đó bằng cách: Click vào tên của người đó, vẫn click chuột phải và chọn “chặn người này” là được. Sau đó, nếu tiếp tục muốn chặn thì bạn click vào “chặn” để xác nhận, nếu không muốn chặn nữa, bạn có thể chọn mục “hủy”.
XEM THÊM: Zoom là gì? Tính năng và cách sử dụng zoom đơn giản nhất
Hy vọng những thông tin mà muahangdambao.com mang tới trong bài viết này đã giúp các bạn hiểu mạng Skype là gì, cách lập tài khoản cũng như sử dụng nó trên 2 nền tảng quen thuộc là máy tính và di động.