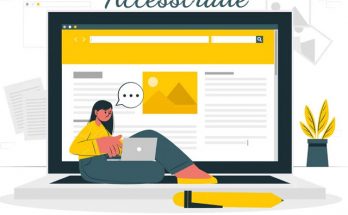Bạn đang muốn sử dụng trình duyệt web thế nhưng bạn lại không muốn lưu lại thông tin? Bạn không dữ liệu của mình khi lướt web bị lộ mà không biết làm cách nào? Bài viết dưới đây sẽ hướng dẫn bạn tất tần tật các cách bật và tắt chế độ ẩn danh trên điện thoại, máy tính cực dễ.
Trình duyệt ẩn danh là gì?
Trình duyệt ẩn danh hay còn gọi là chế độ ẩn danh (incognito mode), đây là một tính năng bảo mật, cho phép người dùng có thể duyệt web mà không cần lưu trữ dữ liệu duyệt web nào trên trình duyệt của mình. Incognito mode là một cài đặt trình duyệt trên internet hay còn được gọi là cửa sổ riêng tư/duyệt web riêng tư. Nếu bạn bật cài đặt này trên trình duyệt của mình như Google Chrome, Cốc Cốc,.., nó sẽ ngăn chặn việc lưu trữ lịch sử duyệt web của bạn trên internet.
Tóm lại, khi bạn tìm kiếm thông tin gì trên trình duyệt hoặc truy cập vào bất kỳ trang web nào, mọi hình ảnh và cookie sẽ đều được lưu trữ trên máy tính của bạn. Nhưng với chế độ ẩn danh, những dữ liệu này không lưu trữ mà còn tự động xóa lịch sử duyệt web của bạn ngay sau khi bạn đóng cửa sổ riêng tư của mình lại. Tính năng duyệt web riêng tư này có sẵn trong một số trình duyệt như Microsoft Edge, Google Chrome, Mozilla Firefox, Internet Explorer và Apple Safari.
Chế độ duyệt web riêng tư hoặc trình duyệt ẩn danh sẽ giúp bạn loại bỏ và ngăn chặn những người đang cố gắng theo dõi các hoạt động trực tuyến trên internet của bạn. Việc sử dụng nó còn có lợi ích khi bạn sử dụng máy tính ở nơi công cộng, hoặc chia sẻ máy tính của mình với một vài người khác.
Hơn nữa, tính năng này cũng có thể được sử dụng mỗi bạn cần đặt phòng khách sạn hoặc vé máy bay với giá thấp. Vì duyệt web riêng tư sẽ ngăn cản việc lưu trữ cookie, trang web khách sạn đó hoặc hãng hàng không có thể sẽ không biết rằng bạn đã chọn ngày của mình trước đó trong khi giá của chúng đã tăng lên.
Cách mở trình duyệt ẩn danh
Cách mở trình duyệt ẩn danh Opera
Bước 1: Bạn hãy nhấn chuột phải vào shortcut của trình duyệt Opera, sau đó chọn Properties.
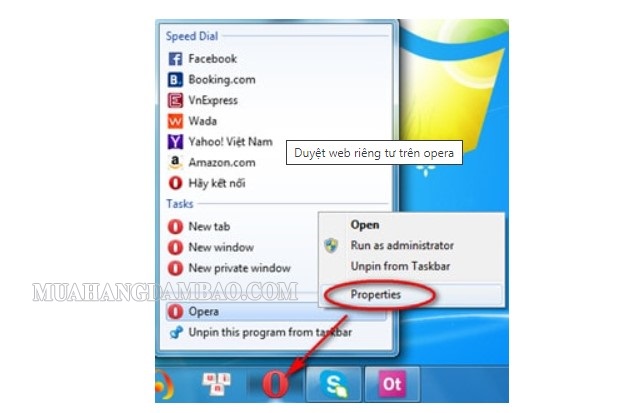
Bước 2: Tại phần Target, bạn thêm dòng chữ “-newprivatetab” vào cuối dòng như trong hình dưới đây và sau đó nhấn OK.
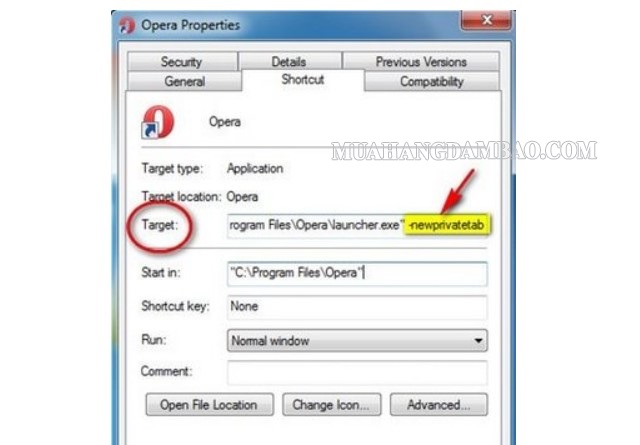
Lưu ý, chế độ ẩn danh trên Opera chỉ có tác dụng với từng tab riêng. Do đó, nếu bạn muốn mở nhiều tab ở chế độ ẩn danh, thì bạn cần phải mở “chế độ ẩn danh thủ công” thay vì cách mở 1 lần như thông thường. Để mở ẩn danh cho nhiều tab, bạn làm như sau: Click chuột phải vào biểu tượng Opera → chọn “New private windows”.
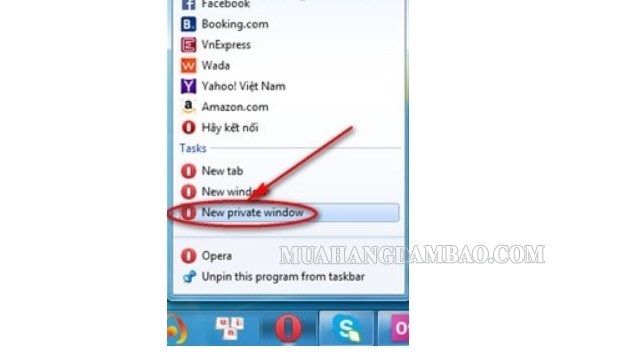
Cách mở trình duyệt ẩn danh trên hệ điều hành Safari
Cũng như bao trình duyệt khác, ở Safari cũng có sẵn tính năng duyệt web ẩn danh cho mình. Chức năng này sẽ giúp bạn lướt web mà không để lại bất kỳ dấu vết nào như mật khẩu, cookies, lịch sử duyệt web, thông tin đăng nhập hay những tùy chọn khác trên trình duyệt. Để làm được điều đó, bạn cần thực hiện theo các bước mà Thợ Sửa Xe hướng dẫn sau:
Trên Windows
Bước 1: Click vào biểu tượng bánh răng cưa tại góc trên bên phải của màn hình, sau đó tiếp tục chọn Private Browsing
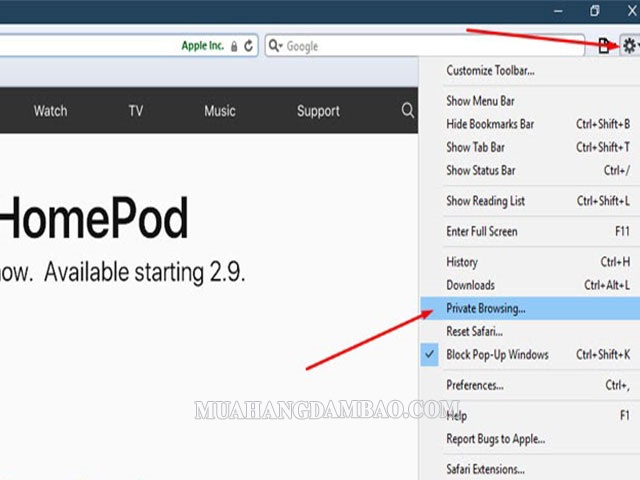
Bước 2: Sau đó, bạn sẽ thấy một thông báo hiện lên, Safari sẽ hỏi bạn có muốn mở trình duyệt ẩn danh hay không, lúc này bạn hãy bấm OK để tiếp tục!
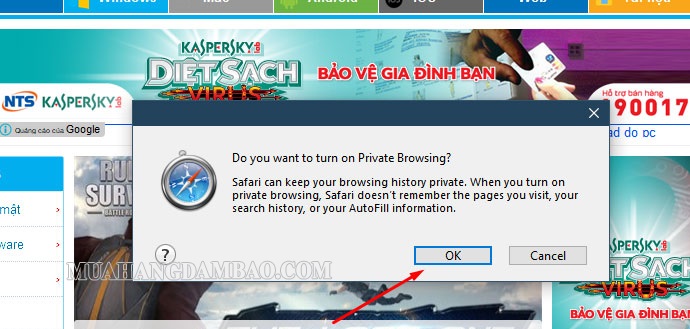
Sau khi chế độ ẩn danh đã lên, bạn sẽ thấy chữ Private hiện ở trên thanh địa chỉ duyệt web. Như vậy, bạn đã có thể duyệt web mà không phải lo lắng về dấu vết của mình để lại trên internet.
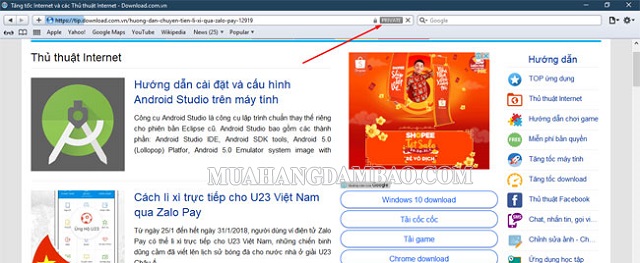
Để chắc chắn hơn, bạn có thể vào “Cài Đặt” → “History” để kiểm tra lại lịch sử duyệt web của mình.
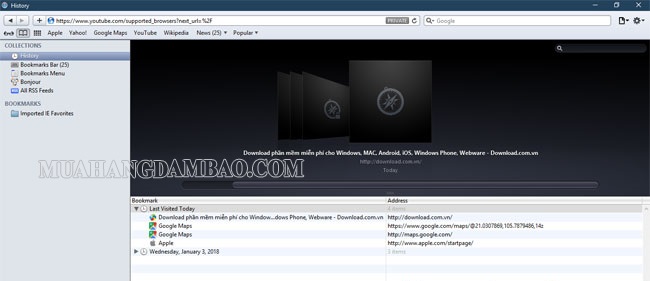
Trên MAC
Ở trên hệ điều hành MAC, bạn sẽ chọn vào trình duyệt ẩn danh ở trên thanh menu như hình dưới bằng cách bấm vào File → New Private Window.
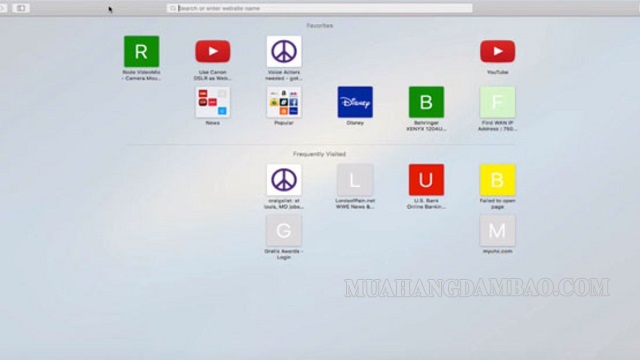
Sau khi mở được tính năng ẩn danh, thì sẽ có một cửa sổ khác của trình duyệt Safari hiện ra, thế nhưng thanh tìm kiếm của trình duyệt sẽ có nền màu xám. Nếu không muốn sử dụng chế độ này nữa, bạn chỉ việc tắt nó đi và mở trên thanh menu một tab mới khác mà không ẩn danh để sử dụng.
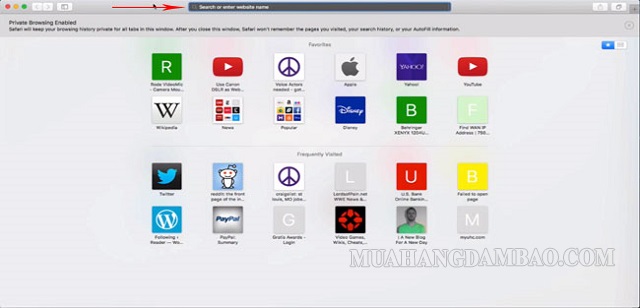
Cách mở trình duyệt ẩn danh trên hệ điều hành Chrome
Trên thiết bị di động
- Trên hệ điều hành Android
Đầu tiên, bạn hãy truy cập vào trình duyệt Chrome trên điện thoại → Nhấn vào biểu tượng ba chấm → Chọn “thẻ ẩn danh mới”.
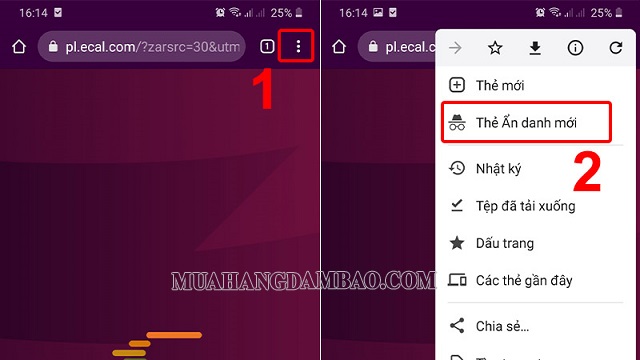
Khi không muốn mở ẩn danh khi lướt web nữa, bạn làm theo 2 bước sau:
Bước 1: Ở phía trên cùng bên phải, bạn nhấn vào biểu tượng “Chuyển đổi tab”.
Bước 2: Khi đang ở tab ẩn danh, hãy để ý phía trên cùng bên phải và nhấn vào biểu tượng Đóng.
- iPhone/ iPad (iOS)
Đối với iPhone hoặc iPad, bạn cần mở ứng dụng Chrome → Nhấn biểu tượng “Thêm” → Chọn “Tab ẩn danh mới”.
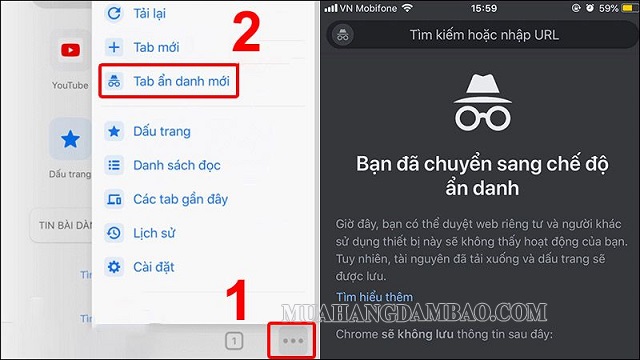
Khi không muốn mở ẩn danh khi lướt web nữa, bạn có thể làm theo 2 bước như trên hệ điều hành Android như sau:
Bước 1: Ở phía trên cùng bên phải, bạn nhấn vào biểu tượng “Chuyển đổi tab”.
Bước 2: Khi đang ở tab ẩn danh, hãy để ý phía trên cùng bên phải và nhấn vào biểu tượng Đóng.
Trên máy tính
- Máy tính Windows
Mở trình duyệt Chrome →Nhấn vào dấu ba chấm ở góc phải màn hình → Chọn “Cửa sổ Ẩn danh mới”. Ngoài ra, bạn cũng có thể sử dụng tổ hợp phím “Ctrl + Shift + N” để mở trang duyệt web ẩn danh.
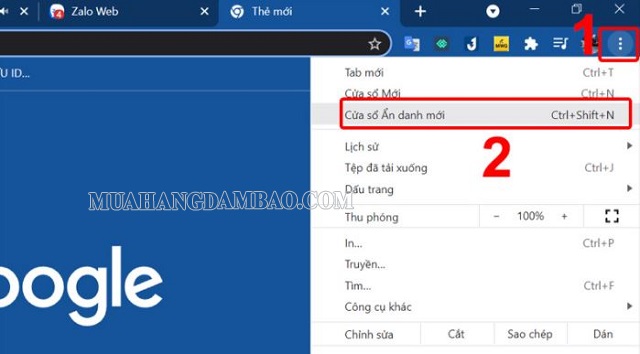
- Máy Mac
Đầu tiên, hãy nhấn vào “File” trên máy Mac → Chọn “New Incognito Windows” hoặc dùng phím tổ hợp phím “Winsdows + Shift + N” để mở trang duyệt web ẩn danh.
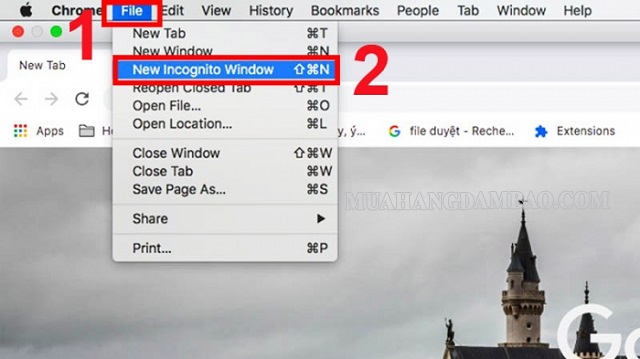
Như vậy là chúng tôi đã giới thiệu tới bạn cách các mở và dùng trình duyệt ẩn danh nhanh nhất. Để thành thạo các thao tác này, bạn cần thực hiện thường xuyên. Để học thêm nhiều mẹo hay khác về máy tính khác, đừng quên thường xuyên ghé thăm website https://muahangdambao.com/ để cập nhật thêm những thông tin hay ho nhé!